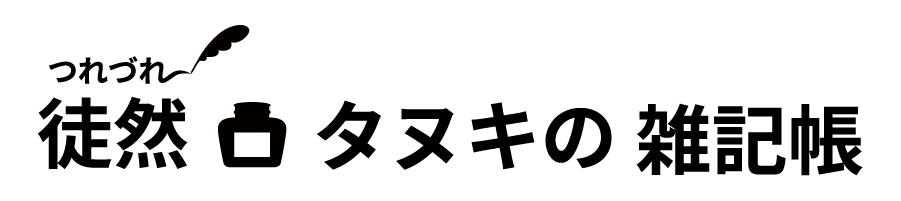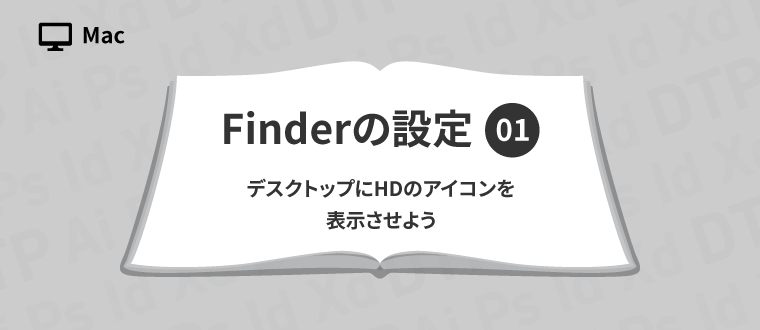デスクトップにHDのアイコンがでてこないよ〜
外付けSSDもでてこないし、うまく接続ができてないのかな…?
このコダヌキのようなお悩みありませんか?
私は会社で新しいPCになったときに、デスクトップに外付けSSDのアイコンがでてこなくて「接続が悪いのでは?」と何回もコードを抜き差ししてしまいました…w
もちろん接触が悪いときもあるかと思いますが、まずはFinderの環境設定をみてみましょう!
今回のお話
- Finderとは?
- 環境設定でHDのアイコンをデスクトップに表示しよう!
【管理人PC環境】iMac/mac OS Big Sur バージョン11.6
※PC環境が異なる場合には違いも出てくるかと思います。
Finderとは?
そもそも「Finderってなに?」と思われる方もいるかと思います。Windows使っているとあまり聞く機会もないですし。
まずはアイコン。
顔型?でDock左端にいます(Dockの設定によっては違う位置にいるかもしれません!)。
Dock(ドック)とは画面の下、または左・右端に表示されるアプリケーションのアイコンが並んだ場所のことです。表示の場所は設定によって異なります。
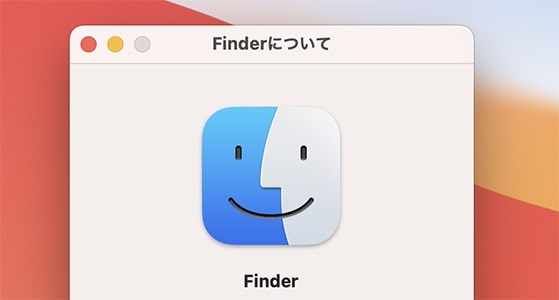
そして機能。
ざっくりいうとファイルを探したり、整理することができる機能です。ちなみにFinderという名称はファイルを探して (find) 整理するのに便利ということろからきているみたいですね。
パソコンを起動すると勝手に立ち上がってくれるので「Finderなんて使ったことがないよ」と思う人もいるかも知れませんが、Macユーザーならほとんどの人がお世話になっています。
そう、フォルダを開いたときのあのウインドウ!あれはFinderのウインドウです。
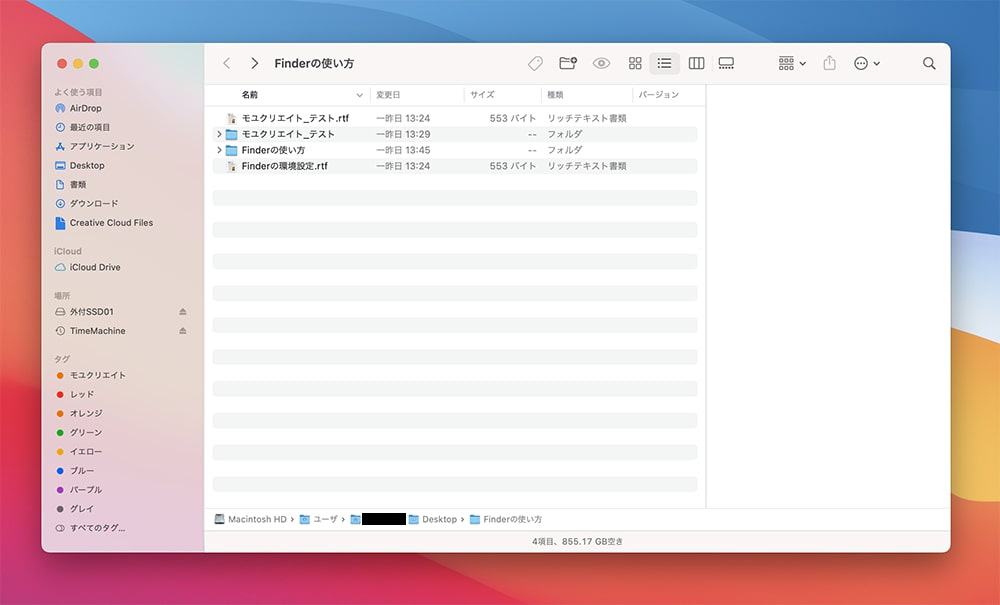
Finderの設定ではこのウインドウやファイル名の表示だったり、ゴミ箱の設定などが変更できます。
Finderの環境設定
それではFinderの環境設定をして、デスクトップにHDのアイコンを表示させていきましょう!
まずは画面上部のメニューバーにFinderを表示させます。
以下、3つの方法どれかを試してもらえればOKです。
- デスクトップのファイルとか何も配置してない場所をクリック
- DockのFinderアイコンをクリック
- どれでもいいのでフォルダを開く
これで、メニューバーに「Finder」が表示できたはず。
そのメニューバーのAppleマーク横の「Finder」をクリック→「環境設定」と進めます。
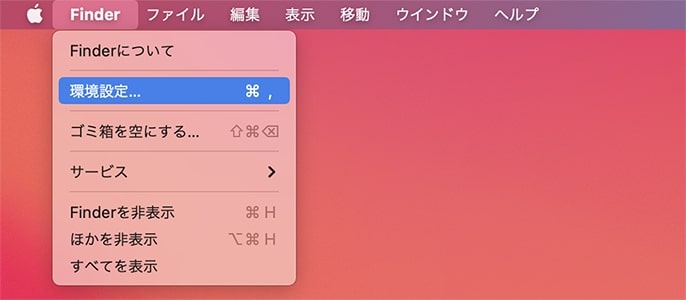
そうすると、下の画像↓のような環境設定のウインドウがでてきます。
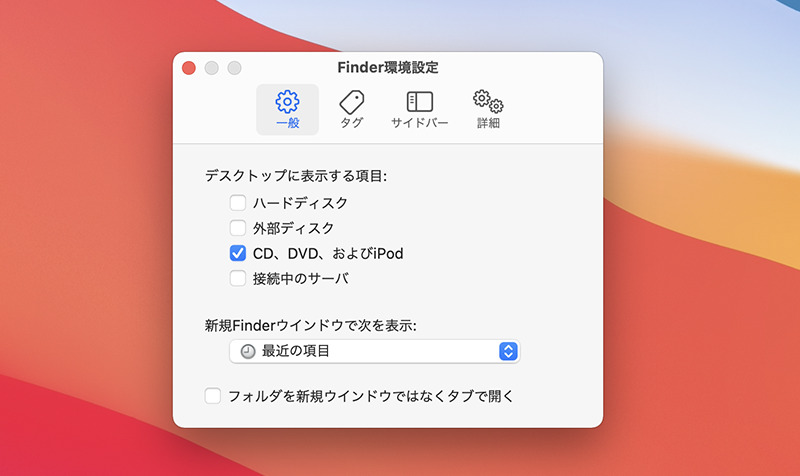
ここまでできたら準備は完了!あと少しですよ〜
デスクトップにHDのアイコンを表示させよう
Finderの環境設定には【一般】【タグ】【サイドバー】【詳細】の4つの分類があります。
今回は左端の【一般】の設定をみていきましょう。
さぁついにデスクトップにHDのアイコンを表示させます。
「デスクトップに表示する項目」の[ハードディスク]のチェックを入れるだけです!
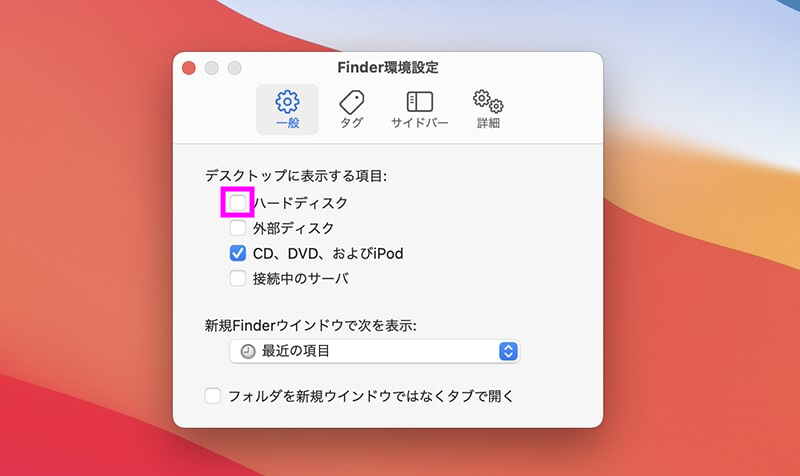
そして外付けSSD・HDDを表示させるには上から2番めの[外部ディスク]にチェックを入れます。
これであなたのデスクトップにHDのアイコンたちが召喚できたのではないでしょうか?
もしこれで表示ができていないのであれば、接続ができていないなど他の要因が考えられます。そうなると別の対処方法を考えねばなりません。
オマケ情報
社内で共有サーバーに接続することがある方は「デスクトップに表示する項目」[接続中のサーバー]にチェックを入れておくと結構便利かなぁと思います。「デスクトップはスッキリさせたいんだ!」という人には不向きですが…。サーバーならDockに登録しておくのもアリかなと思います。
まとめ
と、いうわけで。やってみるとこれだけのことではあるんですが、知らないとこの設定場所に辿り着くまでになかなか時間がかかってしまうんですよね〜。
Finderには他にも設定で変更できる箇所があるので、また触れていきたいと思います。
今回のポイント
- Finderはファイルを探したり、整理することができる機能!主張してくるタイプではないけれど、陰ながらサポートしてくれるmacに欠かせない存在。
- デスクトップにHD・外部ディスクのアイコンが表示しないときは「Finder」→「環境設定」→【一般】→[デスクトップに表示する項目]の該当箇所にチェックを!
こんな感じで「知っていると役立つ時がくるかも?」という情報を配信していきます。
ブログ駆け出しで慣れない感じが溢れ出ておりますが、徐々に成長していくと思いますのでよければ次回も見てみてください〜
読んだ感想など何かあればお気軽にお問い合わせフォームへ。ご連絡お待ちしています!